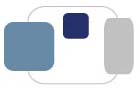 |
 |
How do I print double-sided on the HP LaserJet printers in Trumper?
These instructions are also applicable for most other printers in the computer clusters.The Trumper LaserJet 1 and the Library Classroom printers in the basement of the library print all documents double-sided automatically.
The Trumper LaserJet 2 and the Trumper Color printers in the basement of the library print single-sided by default, but can print double-sided.
For a complete list of printers that print double-sided by default, click here.
Last Modified August 8, 2017