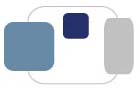 |
 |
What is "Print Preview" and how can I use it to reduce the amount I am printing?
How can I easily view exactly what my document will look like before I print it?
How can I save my document as a PDF?"Print Preview" had been a feature that allowed you to see exactly how your pages will look before they are printed, potentially saving paper by allowing you to make corrections before printing. The feature has been removed from applications including Microsoft Office, but you can still do the same thing by saving your document as a PDF before printing.
Last Modified August 8, 2017