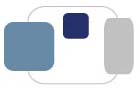 |
 |
How do I scan and e-mail a document as a PDF attachment from an HP LaserJet M4345 printer?
The HP LaserJet M4345/M4555 printers in the following locations have the ability to scan documents and send them as PDF attachments to Saint Mary's e-mail accounts:
E-mails from these printers will be from:
The HP LaserJet M4345/M4555 printer scans in color, but is only able to print in black and white.
As a reminder, you should not open e-mail attachments that you are not expecting for security reasons. You may wish to send scanned documents to your personal Saint Mary's e-mail address and then forward the attachment to others with a personalized message.
If you do not receive your scanned document, please check your Spam folder in Google Mail - the message may be there.
To scan documents and send them as PDF attachments with the HP LaserJet M4345/M4555 printer:
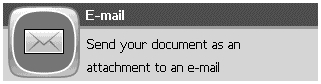
Last Modified March 1, 2022