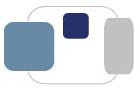 |
 |
Connecting to your personal network drive on fs1 with Windows 7
These instructions are for faculty and staff that use a College-provided computer with Windows 7.
All students, faculty, and staff at Saint Mary's College are provided with 1GB of disk space on our network to save their personal files. This space is accessible from any networked computer on campus (or a computer connected to the VPN), and is commonly referred to as a personal network drive or the H: drive.
Once you have completed these steps, you should not need to repeat them.
Checking to see if you are on the ADSMC domain
Connecting to fs1:
Instructions if your computer is on the ADSMC domain (most Windows 7 desktops)
Instructions if your computer is not on the ADSMC domain (most Windows 7 laptops)
If you encounter problems connecting to the new network file server (fs1)
Checking to see if you are on the ADSMC domain
Connecting to fs1 - Instructions if your computer is on the ADSMC domain (most Windows 7 desktops)
All students, faculty, and staff at Saint Mary's College are provided with 1GB of disk space on our network to save their files. This space is accessible from any networked computer on campus, and is commonly referred to as a personal network drive or the H: drive.
College-owned Windows 7 desktop computers on the ADSMC domain should automatically mount your personal network drive on fs1, unless you are using a shared account to log in.
Connecting to fs1 - Instructions if your computer is not on the ADSMC domain (most Windows 7 laptops)
All students, faculty, and staff at Saint Mary's College are provided with 1GB of disk space on our network to save their files. This space is accessible from any networked computer on campus, and is commonly referred to as a personal network drive or the H: drive.
Instructions if you are using a shared computer (more than one person logs into the computer) with a departmental account (not your individual username)
If you receive the error "H:\ is not accessible. Access is denied." you may be using a departmental computer that has a shared login rather than an individual login (meaning everyone who uses that computer logs in with the same account name rather than their personal username and password). If that is the case, follow the steps below to access your personal network drive.If you encounter problems connecting to the new network file server (fs1)
Last Modified October 1, 2013