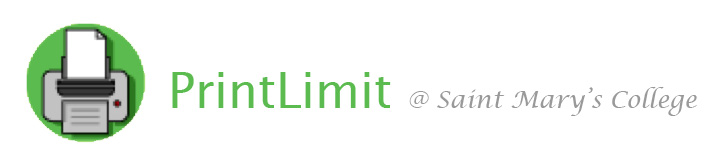
|
List of Computers and Cluster Hours |
Printing to Departmental Kyocera Printers via Mobility Print
Saint Mary's College is using PaperCut's Mobility Print to enable faculty and staff to use the Kyocera printers in departments and offices from their College-owned and personally-owned devices (computers, smartphones, tablets). PaperCut has been in place at Saint Mary's College since May 2006. Students have been using Mobility Print with their personally-owned devices since January 2019. Students currently receive an annual $50 PaperCut quota (approximately 500 pages), and unused quota can roll over year to year until they are no longer an active student or graduate from the College. Students who use their provided quota can purchase additional print quota from the ResNet Office. Students will be able to use their PaperCut quota to print to printers designated for student use. Students will not be able to use their personal accounts to print to printers designed for departmental and office use. Students should not be expected to use their PaperCut quota to pay for printing while working in their roles as a student employees at the College. Scanning - OCR for PDF and DOCX formats: After you sign in to a Kyocera TASKalfa or Ecosys printer, you can scan and e-mail a document to yourself by tapping on the Scan button. By default, files will be scanned and e-mailed to you as a PDF. If you tap the Settings button, you can choose to have your file scanned and e-mailed to you as a DOCX (Microsoft Word) file. Both the PDF and DOCX formats will result in a file that has screen-readable and searchable text. PaperCut ID Numbers: Faculty and staff have two ways to sign in to the printers and release their print jobs - they can enter their Saint Mary's username and password OR they can enter their assigned PaperCut ID number. PaperCut ID numbers will automatically be assigned to faculty and staff, they are not the same as your Saint Mary's ID number (that begins with 98). You can view your assigned PaperCut ID number by signing in to http://print01.saintmarys.edu:9191. If you need your personal PaperCut ID number changed for security, please send your request to helpdesk@saintmarys.edu. Departmental PaperCut ID Numbers: Students should not be expected to use their personal PaperCut quota to print materials in their role as a student employee for a department. PaperCut Quotas: Faculty and staff are given unlimited ("unrestricted") printing and copying access. Faculty and staff may see a print quota assigned to your account, but it is not relevant or accurate information. Faculty and staff can continue to scan and print even with a negative print quota. Temporary/contract employees are NOT given unlimited printing and copying access. If a temporary employee needs to be provided with a print quota to allow for printing and copying access, please have the temporary employee's supervisor send a request to helpdesk@saintmarys.edu. Still in progress: Faculty and staff can print in both black and in color. The Kyocera TASKalfa printers are set up via PaperCut to accommodate paper in letter (8.5"x11""), legal (8.5"x14""), and ledger (11"x17") sizes. Both the Kyocera TASKalfa and Ecosys printers are currently set to automatically reject print jobs intended for less common paper sizes, including A3 and A4. The Kyocera printers are not currently set up to accommodate printing from specific print trays. The Kyocera TASKalfa printers are not currently set up to accommodate stapling documents as they are printing, but they will staple documents as they are copying. Print jobs will automatically expire if they are not released from the queue within six hours. Faculty, staff, and students can check their printing history, including when and why a print job is rejected by PaperCut, at http://print01.saintmarys.edu:9191. Instructions for your personal device to print via Mobility Print
* The Helpdesk does not provide support for Android devices. We are providing instructions for this operating system as a courtesy, but we are unable to provide additional assistance if you encounter problems with printing from devices with an Android operating system.
iOS - iOS version 12 or later
facstaffcolor (for printing with color toner)
macOS - macOS version Big Sur (11) or later
Windows - Windows 10 or later
FacStaffColor (for printing with color toner)
Android - Android 6 or later
If you need assistance with printing from your College-owned device: If you need assistance with printing from your personally-owned device:
Last Modified August 10, 2023 |