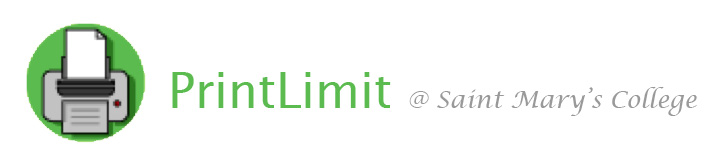PrintLimit
Clusters @ SMC
Clusters FAQ
Contact the Clusters
ResNet Problem Report Form
List of Computers and Cluster Hours
List of Available Software
E-mail @ SMC
Virus Protection
Acceptable Use Policy
Apply for a Job
Manage your Saint Mary's Computer Account
Change Your Password
Check Your Quota
ResNet @ SMC
ResNet FAQ
Information Technology
Saint Mary's College
|
Printing from Personally-Owned Devices (Mobility Print)
Saint Mary's College is using PaperCut's Mobility Print to enable students to use the printers in Trumper
from their personally-owned devices (computers, smartphones, tablets).
The Trumper Computer Center is located in the lower level of the Cushwa-Leighton Library,
and offers 24/7 access to students when classes are in session on campus during the academic year and summer.
Access to Mobility Print is tied to students' existing PaperCut quotas.
The Mobility Print printers available to students are:
- StudentBW
- Prints to either Kyocera TASKalfa printer in Trumper Computer Center.
- Prints to Kyocera Ecosys printer in Huisking Center.
- Prints to Kyocera Ecosys printer in 134 Science.
- Prints to Kyocera Ecosys printer in Lower Level of Student Center.
- Prints double-sided automatically.
- Sign in to the printer to release your print job.
- StudentBW_Single
- Prints to either Kyocera TASKalfa printer in Trumper Computer Center.
- Double-sided and single-sided printing are options.
- Sign in to the printer to release your print job.
- StudentColor
- Prints to either Kyocera TASKalfa printer in Trumper Computer Center.
- Prints to Kyocera Ecosys printer in Huisking Center.
- Prints to Kyocera Ecosys printer in 134 Science.
- Prints to Kyocera Ecosys printer in Lower Level of Student Center.
- Double-sided and single-sided printing are options.
- Sign in to the printer to release your print job.
- reg168lj_mobilityprint
- Prints to the HP LaserJet M4555 MFP in Regina 168/C114
- Prints double-sided automatically.
Print jobs must be set for letter-sized paper to successfully print. Print jobs set for other paper sizes will be rejected automatically.
A few important reminders about print quota and refunds:
- Students' printing quota will be charged 10 cents per piece of paper printed in the computer clusters and classrooms.
- Students' printing quota will be charged 50 cents per piece of paper printed on the color printer in Trumper.
- Please note that print quota refunds will only be issued if there is a known printer problem at the time you are
printing. Refunds for unintentional printouts will not be given.
- Please pick up your print jobs promptly. Refunds will not be given for missing printouts that were recorded
as being successfully printed.
A few special reminders about printing via Mobility Print:
PaperCut ID Numbers for Kyocera printers:
Students have two ways to sign in to the printers and release their print jobs - they can enter their
Saint Mary's username and password OR they can enter their assigned PaperCut ID number.
PaperCut ID numbers will automatically be assigned to students,
they are not the same as your Saint Mary's ID number (that begins with 98).
You can view your assigned PaperCut ID number by signing in to
http://print01.saintmarys.edu:9191.
If you need your personal PaperCut ID number changed for security,
please send your request to resnet@saintmarys.edu.
Departmental PaperCut ID Numbers for Kyocera printers:
Students should not be expected to use their personal PaperCut quota to print materials
in their role as a student employee for a department.
If a department wishes for you to print in your role as a student employee, they will
provide you with a departmental PaperCut ID number that allow you to release print jobs
sent to a departmental printer from a College-owned computer in that department.
If you need assistance with printing from your personal device:
- Check your print quota and print history at
http://print01.saintmarys.edu:9191
to verify that your print attempt was successful. If it was not successful, read the error provided
and try printing again. Print attempts may be rejected if you attempted to print a document on non-letter size paper,
if the printer was not in working order at the time you printed, or if the file size was too large for the printer.
- Visit the ResNet Office with your personal device for assistance.
Instructions for your personal device to print via Mobility Print
Windows - Windows 10 or later
- Make sure your Windows computer is connected to the BelleNet wireless network.
- If you have the College-provided Bitdefender software installed on your computer, please disable the Bitdefender Firewall.
- Open Bitdefender
- Click on Protection in the left column.
- Click on the slider icon to disable the Firewall.
- Close the Bitdefender window.
- Download and run the Mobility Print Printer Setup (pc-mobility-print-printer-setup.exe) from
https://papercut.com/products/ng/mobility-print/download/client/windows/.
- On the License Agreement screen, click Next.
- In the list that appears, select the printer(s) you wish to print to with your device.
- You can select multiple printers to print to during this step.
- Click Next.
- Enter your Saint Mary's username and password. Click Next.
- Click Finish.
- When you print a file, make sure one of the Mobility Print printers is selected.
- Make any necessary adjustments to your print job (number of copies, printing specific pages, etc.) before printing.
- If you printed to Trumper: Visit the printer of your choice, sign in with your username and password, and select the print jobs(s) you wish to have printed. Print jobs will expire if they are not released within six hours.
- If you printed to Regina 168/C114: Pick up your print job from the printer.
- To add a different printer, download and run the Mobility Print Printer Setup again.
- You can re-enable the Bitdefender Firewall, but it must be disabled every time you wish to print to the campus printers.
While you are on campus, the campus firewall combined with the Windows Firewall should provide sufficient protection.
Please note that you will not be prompted for a password every time you wish to print from your Windows computer.
Refunds for unintentional printouts from a personal Windows device will not be given.
Need help with setting up the printers on your personal device?
Contact the ResNet Office
at resnet@saintmarys.edu or 574-284-5319 for assistance!
Last Modified January 9, 2024
|