 |
 |
How do I connect to my personal network drive (fs1, also known as the H: drive) from my macOS computer?
These instructions are for students' personal computers on campus with macOS 12 (Monterey) or later.
Once you have completed these steps, you should not need to repeat them. The network drives on fs1 will be for personal, private file storage.
What are network drives?
All students, faculty, and staff at Saint Mary's College are provided with 10GB of disk space on our network to save their files.
This space is accessible from any networked computer on campus, and is commonly referred to as a personal network drive (or the H: drive on Windows computers). A student can save a paper she is working on in her room to her network drive; go to a computer cluster; access the paper saved on her network drive; and print it from the laser printers. Network drives eliminate the need to carry files around on disks or flash drives. Also, a backup of all network drives is created every night, which makes it a secure place for your important papers and other files. Saint Mary's College strongly recommends that you save a copy of your work to your network drive.
You may also need to connect to shared network drives on campus. Instructions for mounting these additional drives can be found here.
Instructions for computers running macOS versions macOS 12 (Monterey), macOS 13 (Ventura), and macOS 14 (Sonoma):
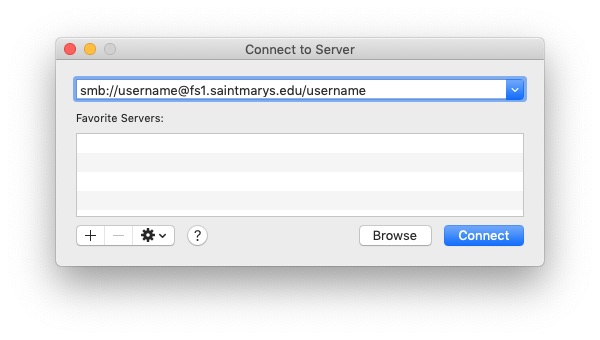
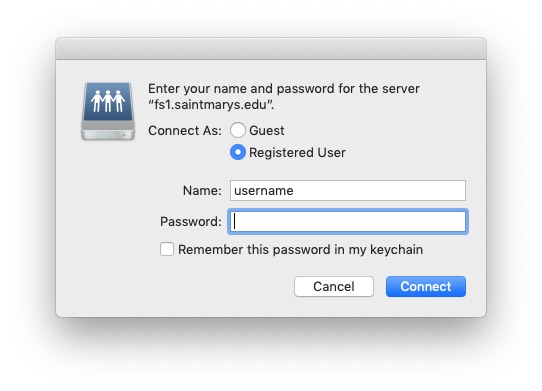
Last Modified August 18, 2024