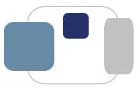What is Bitdefender Antivirus for Mac?
Bitdefender Total Security is malware-protection software that is available for use on
personally-owned Apple computers of faculty, staff, and students running macOS version 13 or later
(includes Ventura, Sonoma, and Sequoia).
An enterprise version of Bitdefender is installed on all College-owned computers
assigned to faculty and staff.
Saint Mary's College adopted Bitdefender for our College-wide security software in May 2017.
Installing Bitdefender Total Security
This software is only for installation personally-owned computers.
Please do not use these instructions to install Bitdefender on College-owned (office or cluster/classroom) computers.
To install Bitdefender Total Security on your computer, you must have macOS version 13 or later installed on your computer.
(This includes Ventura, Sonoma, and Sequoia.)
To make sure that your computer is running macOS version 13 or later, go to the Apple Menu
in the upper left corner of your computer and select "About this Mac." Under or next to the word
"macOS" it will list the version number.
This install will take approximately 5-20 minutes, depending on
the speed of the computer and your network connection.
- Before you install Bitdefender Antivirus for Mac, make sure your operating system is
up-to-date.
-
If you have a previous version of Bitdefender Total Security
installed on your computer, the new Bitdefender Total Security installer
should automatically
overwrite it.
- If you currently have virus/malware protection software other than the
Saint Mary's College-provided Bitdefender Total Security installed,
(Norton and McAfee are popular virus protection software companies)
please refer to the documentation that
came with that software to uninstall it. Having multiple copies of security (antivirus, antimalware) software
installed on a computer can cause severe performance problems. If you do not have the
original software manuals for your existing
security software, you may want to refer to the software manufacturer's website
for instructions. Once you remove your existing virus protection software,
please restart your computer before proceeding with the
installation of Bitdefender.
- You must have administrative privileges on your computer to install this software.
- As with any software install, please make sure that you have your personal
data backed up before you begin the installation process.
Obtain Bitdefender Total Security
Please complete these instructions using the computer you want
the Bitdefender software to be installed on.
Please note that the Bitdefender Total Security software may initially appear to be a
trial license. The software will automatically switch to a campus-wide annual license
within 24 hours of being installed on your computer.
- To obtain the Bitdefender software, visit
https://central.bitdefender.com.
(Clicking on the link will automatically open the page in a new window or tab).
- Click the Sign In button.
- Sign in to the Bitdefender site with your Saint Mary's Google Workspace account.
- Click the button to sign in with Google.
(In the "Or sign in with" section, click on the G icon.)
- Note: If you are already signed into your Saint Mary's Google Workspace account
in your web browser, select your Saint Mary's account from the list.
- Enter your Saint Mary's e-mail address when prompted and click Next.
- Enter your Saint Mary's e-mail password when prompted and click Next.
- If it asks, you want to access Bitdefender with your saintmarys.edu account
(select your saintmarys.edu account from the list).
- If it asks, it should be allowed to view your e-mail account and basic profile.
Any other options can be deselected if you wish. Click Allow.
- If you are taken back to the Bitdefender sign-in page, click the button to sign in with Google
one more time. It should take you directly to Bitdefender Central without needing to sign in a
second time.
- If you encounter problems signing into the Bitdefender site with your Saint Mary's
Google Workspace for Education
account,
please clear your web browser's cache and cookies. Instructions are available
here.
Install Bitdefender
Please note that the Bitdefender Total Security software may initially appear to be a
trial license. The software will automatically switch to a campus-wide annual license
within 24 hours of being installed on your computer.
- In Bitdefender Central, if a Protect your devices window appears,
click on Protect this device.
- If the Protect your devices window does not automatically appear:
- In Bitdefender Central, click on Install Bitdefender Products
in the Dashboard that appears.
- In the Total Security section, click on the Install button.
- in the Install Bitdefender Security window,
in the This device section, click on Download.
- Follow the prompts by Bitdefender to open the downloaded file.
- Follow the prompts by Bitdefender to complete the installation.
- Close the Install Bitdefender window when prompted.
You may see that Bitdefender is still installing in the background.
- You may see a window appear about a VPN being installed. A VPN
is included with Bitdefender Total Security. We do not recommend using it,
and it does not provide access to resources restricted to Saint Mary's
while you are off campus.
- If prompted, click to Allow notifications from the Bitdefender Installer.
- IMPORTANT: At this stage, instructions may vary as Bitdefender updates
their software, and they will vary depending on
the version of macOS your computer is running.
Bitdefender's macOS-specific instructions can be found at
https://www.bitdefender.com/consumer/support/answer/3478/
for the next steps you need to take.
Customizing Bitdefender Total Security
- You can choose to Start Device Assessment or skip to the rest of the configuration of
Bitdefender Total Security.
- Click Finish.
- If prompted, you may choose to take a tour of the new software features
or select to Skip tour.
- Enable Ransomware remediation.
- Enable Cryptomining Protection. (Click on Learn More, then click on Enable Cryptomining
Protection. Select to prevent Cryptomining activities.)
- Disable the Bitdefender firewall. This firewall will cause problems with some
campus resources, including Mobility Print. Click on Protection in the left column, then turn
off the button next to Firewall.
- Disable the Anti-tracker. This feature will cause problems with some
campus resources, including Google Drive. Click on Privacy in the left column, then turn
off the button next to Anti-tracker.
- Disable special offers. Saint Mary's has paid for our campus community to have
Bitdefender Total Security on their personally-owned devices,
and you do not have to see advertisements for the software.
Click on Settings in the left column, then turn off the button next to Special offers.
- Enable Traffic Light. This browser extension can help protect your
web browsing activities. Bitdefender's instructions for installing Traffic Light
on Macs are available at
https://www.bitdefender.com/consumer/support/answer/1729/.
- Congratulations! You finished the Bitdefender Total Security installation.
Using Bitdefender Total Security
- Scan your computer now that you have the latest malware protection.
- You can initiate a scan on your Windows computer at any time by opening
Bitdefender Total Security, which can easily be accessed from the system tray in
the lower right corner of your computer's display.
Choose the type of scan that meets your current needs:
- Quick Scan - Scan your documents, Downloads, Applications,
and other locations where malware frequently resides. This is a good place to start
if your computer is exhibiting suspicious behavior.
- System Scan - Scan your computer for vulnerabilities to make
sure that all installed applications, along with the Operating System,
are updated and properly functioning. If a Quick Scan finds
something suspicious, a full scan should be run next. If you know your computer
could be infected with something (you accidentally opened a file or visited a website
that was fraudulent), run a System Scan to learn what additional actions may be
necessary to protect your computer.
- Vulnerability Scan - Scan your computer for settings on your computer
for vulnerabilities that can lead to remote, unauthorized access, data theft, or malicious attacks.
- Individual file or folder scan - To scan a particular file or folder (helpful for when you're
sharing documents and you want to take extra precautions), right-click on the file or
folder, select Bitdefender, and select Scan with Bitdefender.
- To quit the Bitdefender Total Security program,
go to the Bitdefender Total Security window and click the X in the upper right corner.
Bitdefender Total Security will still be active on your computer,
protecting it from threats, but the program that you interact with will not be running.